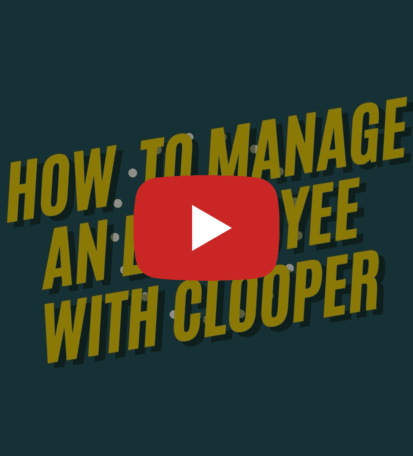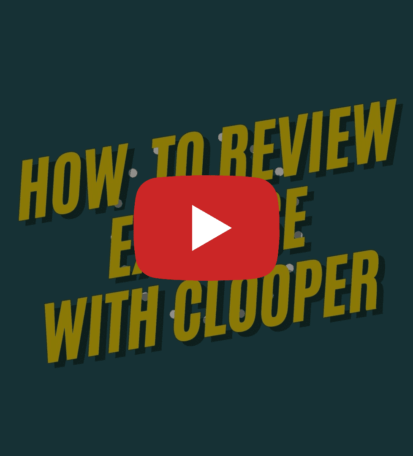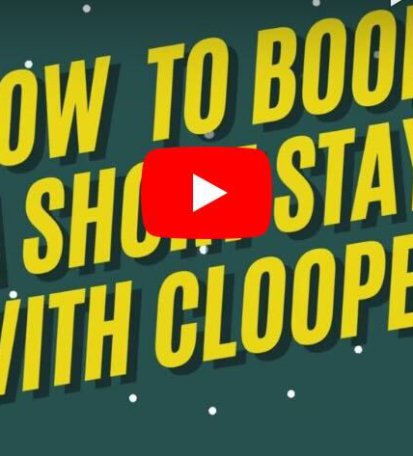Video Guide
How To Invite Employees on Clooper
Inviting employees to join your Clooper workspace is a simple process that can enhance collaboration and productivity.
Why Choose Clooper?
For corporate travel needs, Clooper offers a comprehensive solution tailored to the demands of modern businesses.
We provide access to a wide array of accommodation options, from budget-friendly hotels to upscale serviced apartments, employee management, expense management and reporting tools, ensuring a streamlined corporate travel management.
Our user-friendly booking process and dedicated support team ensure a seamless experience from start to finish, allowing your team to focus on their core responsibilities while we handle the travel logistics efficiently.
Inviting Employees on Clooper in 5 Steps
Follow these step-by-step instructions to invite an employee on Clooper:
1. Navigate to “Manage Employee”
Begin by accessing the “Manage Employee” section on your dashboard.
Here, you can view, remove, and modify the list of employees associated with your workspace. This centralized hub makes it easy to manage your team efficiently.
2. Go to Invite
Within the “Manage Employee” section, locate the option to invite a new employee. Click on the “Invite” button to initiate the invitation process. You’ll be prompted to enter the email address of the employee you wish to invite.
3. Add Email Address and Message (Optional)
Enter the email address of the employee you want to invite to your Clooper workspace. Additionally, you have the option to include a personalized message along with the invitation. This message can provide context or instructions for the recipient and is entirely optional.
4. Select Role
After entering the email address and optional message, you’ll need to specify the role of the invited employee. Clooper offers two primary roles: member and admin. Members have limited permissions and access within the workspace, while admins have broader privileges, including the ability to manage other employees and settings.
5. Send Invite
Once you’ve added the email address, and optional message, and selected the appropriate role, it’s time to send the invitation. Double-check the details to ensure accuracy, then click on the “Send Invite” button. Clooper will promptly dispatch the invitation to the specified email address.
Start Your Travel Management Journey Today!
Ready to experience a streamlined corporate travel management process? Head over to www.clooper.com and experience a hassle-free travel management. With our easy-to-use platform and exciting features such as expense management!